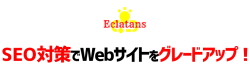Webサイトを運営し成果を上げるために取り付けすべき「Googleアナリティクス」ですが、トラッキングのIDについて疑問を抱いている人も多いのではないでしょうか。
WordPress やGoogleタグマネージャーで「Googleアナリティクス」を使用するためには、トラッキングのIDの指定が必須です。トラッキングのIDを指定していない状態では、アクセス解析ができず、Webサイトを改良しにくくなるのです。
そこで、本記事では、「Googleアナリティクス」のトラッキングのIDに関して解説したうえで、トラッキングIDの用途・生成方法・チェック方法・取り付け方法について詳しく解説します。また、トラッキングのIDに関するよくある質問にも回答するため、ぜひ参考にしてください。
「Googleアナリティクス」のトラッキングのIDとは
「Googleアナリティクス」におけるトラッキングのIDとは、「UA」または「G」から始まる文字列のことです。トラッキングのIDを生成し、自身のWebサイトに貼ることで、「Googleアナリティクス」でさまざまなデータを分析できるようになります。
Webサイトを運営する上で、収益や認知度向上につなげるためには、日々のアクセス解析が欠かせません。アクセス解析の結果をもとに改良・改善を重ねることで、より質の高いWebサイトを作成できるでしょう。
なぜトラッキングのIDには「UA-」から始まるものと「G-」から始まるものがあるかというと、以下のように分類されるためです。
- 「UA-」:もともと使用されていたトラッキングのID
- 「G-」:最新バージョンである「Google Analytics 4」使われるトラッキングID
「UA-」から始まるものを「トラッキングID」と呼び、「G-」から始まるものは「測定ID」と呼ばれることもあります。
現状、どちらのトラッキングのIDを使ってもアクセス解析は可能ですが、今後は「G-」から始まるものが主流になると考えられます。そのため、これから新たにトラッキングのIDを生成する人は、「G-」から始まるトラッキングIDの使用がとくにおすすめです。
そもそも「Googleアナリティクス」とは
「Googleアナリティクス」とは、92.2%のアット的シェアを誇る検索エンジン「Google」によって提供されているアクセス解析ツールです。高性能なうえ無料で使えるため、Webサイトを運営している人のほとんどが利用していると考えられます。
「Googleアナリティクス」を使って分かることとして、以下の5つが挙げられます。
- リアルタイムのWebサイト利用状況
- 地域や年齢といったユーザーの基本属性
- ユーザーがどこから訪問したか
- サイト内におけるユーザーの動き
- Webサイトの成果達成状況
その他にも、「Googleアナリティクス」を使えば、よく読まれているページを明確にしたり、商品購入や問い合わせの増減の理由を明らかにしたりできます。「Googleアナリティクス」を駆使すれば、効率良くWebサイトを育てられるのです。
トラッキングIDの用途
トラッキングのIDを使う主な用途は、前述のとおりWebサイトのアクセス解析をすることです。Webサイトを開設する人や企業の多くが、アドセンス広告やアフィリエイト広告による広告収入や、自社サービスや商品の売上向上といった目的を持っているはずです。
トラッキングのIDを使えば、「Googleアナリティクス」でアクセス解析ができるため、Webサイト運営におけるPDCAサイクルを回しやすくなるのです。「計画を立てる→コンテンツ作成→アクセス解析→コンテンツの改良」といったサイクルを高速に回すことで、ユーザーに満足感を与え、愛され続けるWebサイトを運営できます。
トラッキングIDの生成方法
ここでは、トラッキングのIDの生成方法について解説します。「UA-」から始まるトラッキングのIDと「G-」から始まるトラッキングIDとでは生成方法が異なるため、該当する方を参考にしてください。
「UA-」から始まるトラッキングIDの生成方法
「UA-」から始まるトラッキングのIDの生成方法は、以下のとおりです。
- 「Googleアナリティクス」にアクセスする
- 「+プロパティを作成」をクリック
- 「プロパティの設定」をクリック
- 「詳細オプションを表示」をクリック
- 「ユニバーサルアナリティクスプロパティの作成」で「ON」をクリック
- 「ユニバーサルアナリティクスのプロパティのみを作成する」をクリック
- 設定をする
- トラッキングIDのチェック
上記の順番で設定を進めれば、「UA-」から始まるトラッキングのIDの生成が可能です。かんたんに生成できるのが嬉しいポイントです。
「G-」から始まるトラッキングIDの生成方法
「G-」から始まるトラッキングのIDの生成方法は、以下のとおりです。
- 「Googleアナリティクス」にアクセスする
- 「+プロパティを作成」をクリック
- 「プロパティの設定」で「詳細オプションを表示」をクリック
- 「ユニバーサルアナリティクスプロパティの作成」で「ON」をクリック
- 「Googleアナリティクス4とユニバーサル アナリティクスのプロパティを両方作成する」をクリック
- トラッキングのIDをクリック
このように、「UA-」から始まるトラッキングのIDの生成方法とさほど変わりません。気軽に作成できるため、すぐに実行することをおすすめします。
トラッキングIDのチェック方法
トラッキングのIDは、かんたんにチェックすることができます。トラッキングのIDをチェックする方法として、以下の4つが挙げられます。自身に合う方法で実践しましょう。
- 「Googleアナリティクス」の管理画面を開いてチェックする
- トラッキングコードでチェックする
- 「Google Tag Assistant」を用いてチェックする
- Chromeデベロッパーツールを使ってチェックする
「Googleアナリティクス」の管理画面を開いてチェックする
「Googleアナリティクス」における「プロパティ設定」画面からチェックする方法です。手順は以下のとおりです。
- 「Googleアナリティクス」にログインする
- 管理画面を開く
- アカウントおよびプロパティを選ぶ
- 「プロパティ設定」を選ぶ
- 「UA-」から始まるトラッキングIDをチェックする
トラッキングコードでチェックする
次に、「Googleアナリティクス」の「トラッキングコード」でチェックする手順を紹介します。以下の手順に沿って実践してみましょう。
- 「Googleアナリティクス」にログインする
- 管理画面を開く
- アカウントおよびプロパティを選ぶ
- 「データストリーム」を選ぶ
- データストリームをクリックする
- 「G-」から始まるトラッキングのIDをチェックする
「Google Tag Assistan」を用いてチェックする
すでに「Googleアナリティクス」を使っている人におすすめの方法が、「Google Tag Assistant」というGoogle Chromeの拡張機能を使ってトラッキングのIDをチェックする方法です。他の方法に比べ、短時間でチェックできる点が特徴だと言えます。
手順は以下のとおりです。
- 「Tag Assistant Legacy」を開く
- 「拡張機能追加」を開く
- 「Chromeに追加」をクリックしインストールする
- 対象のWebページを表示する
- 「Tag Assistant」をクリックする
ちなみに、「Tag Assistant Legacy」とは「Google アナリティクス」におけるタグの動作チェック・サイトに使われているタグのチェックなどができる便利な拡張機能です。
Chromeデベロッパーツールを使ってチェックする
最後に紹介する方法は、Google Chromeのディベロッパーツールを使うものです。以下の手順に沿って進めれば、トラッキングのIDをチェックできます。
- Chromeブラウザを使ってWebページを表示する
- 「F12」使ってデベロッパーツールにアクセスする
- 「Network」をクリックし、「Filter」の欄に「t=pageview」と入力する
- 「Name」をクリックし、「collect?v=1&~~」の行をクリック
- 「Request URL」における「UA-」から始まるトラッキングIDをチェックする
ディベロッパーツールとは開発者向けに作られた検証ツールで、Google chromeにデフォルトで搭載されています。
トラッキングIDの取り付け方法
トラッキングのIDを取り付けする方法として、HTMLを編集する方法とWordPressに取り付けする方法、Googleタグマネージャーを使う方法の3つがあります。ここでは、それぞれの方法について詳しく解説します。
HTMLを編集する方法
- ウェブストリームの詳細画面を開く
- 「グローバル サイトタグ(gtag.js) ウェブサイト作成ツールや、CMS でホストされるサイトをご使用の場合、このタグを設定」をクリックする
- トラッキングコードのコピーボタンをクリックする
- WebページのHTMLを開く
- headタグ内にトラッキングコードをペーストする。
- 対象となるすべてのページにトラッキングコードを埋め込む
WordPressに取り付けする方法
- WordPressの管理画面を開く
- 「外観」のなかの「テーマエディタ」を選ぶ
- 「テーマヘッダー (header.php)」を選ぶ
- <head>タグの直後にトラッキングコードを貼り付ける
- 「ファイルを更新」をクリックする
Googleタグマネージャーを使ったトラッキングIDの取り付け方法
Googleタグマネージャーを使ってトラッキングのIDを取り付けする方法を紹介します。具体的には、以下のとおりです。
- 「Googleタグマネージャー」にログイン
- アカウントを選ぶ
- 「タグ」のなかの「新規作成」をクリックする
- 「タグの設定」をクリックする
- タグタイプを選ぶ
- 測定IDを入力する
- 「公開」をクリックする
ちなみに、GoogleタグマネージャーとはページのHTMLを編集せずにタグを管理できたり、タグの動作チェックができたりするツールです。「GTM」と略される場合もあります。
「Googleアナリティクス」のトラッキングIDに関するQ&A
自身で方法を調べて「Googleアナリティクス」のトラッキングのIDをチェック・取り付けしようとしたものの、疑問が生じることもあるでしょう。そこで、よくある質問と回答を紹介します。うまくトラッキングのIDをチェック・取り付けできない人は、ぜひ参考にしてください。
トラッキングIDが見つからない場合
トラッキングのIDが見つからない場合、以下の原因が考えられます。
- プロパティが合っていない
- 設定が合っていない
プロパティが合っていない場合、「Googleアナリティクス」にログインしたうえで、プロパティを切り替えればトラッキングのIDをチェックできるようになります。
それでもトラッキングIDをチェックできないのであれば、設定が合っていない可能性が高いです。「プロパティ設定」の「詳細オプション」をチェックしましょう。GAとUAの計測方法のなかで「1つだけを設置する」を選んでいると、トラッキングのIDをチェックできません。
トラッキングIDの取り付けができない場合
トラッキングのIDの取り付けができない原因として、「Googleアナリティクス」やWordPressの権限がないことから、トラッキングのID自体を取得できなかったりトラッキングIDをサイトに導入できなかったりすることが考えられます。
自力でトラッキングのIDを取り付けできない場合、専門業者に依頼するのも手段の1つです。さまざまな業者が「Googleアナリティクス」周りのサービスを提供しているため、選択肢のひとつとして検討してみてはいかがでしょうか。
トラッキングIDの追加は可能?
トラッキングのIDは、1つのドメインにつき1つしか生成できないため、トラッキングのIDの追加は不可能です。新しいドメインを獲得すれば、新たなトラッキングIDを生成できます。
複数のWebサイトを運営したい場合は、「クロスドメイントラッキング」を使用すると良いでしょう。異なるドメイン間におけるユーザー行動の分析ができる「クロスドメイントラッキング」を用いれば、より効率的にWebサイトを構築できます。
まとめ
本記事では、「Googleアナリティクス」のトラッキングのIDの概要やトラッキングのIDの用途、生成・チェック・取り付けの方法について解説しました。Webサイトを運営するうえで不可欠な「Googleアナリティクス」を使いこなすためにも、正しい方法でトラッキンのグIDを生成・取り付けしましょう。
ぜひ、本記事を参考にして、ユーザー満足度が高くかつ利益を生みだすWebサイト作りに挑戦してみてください。